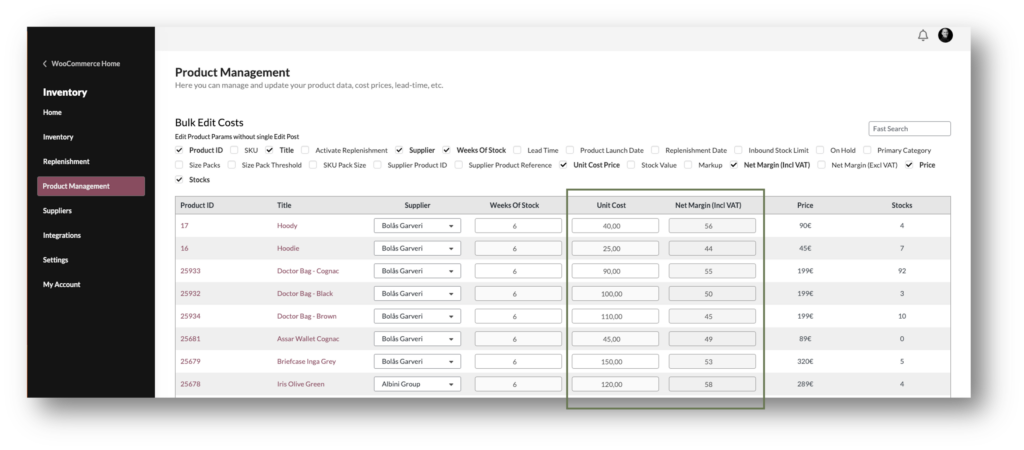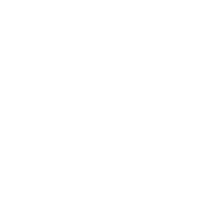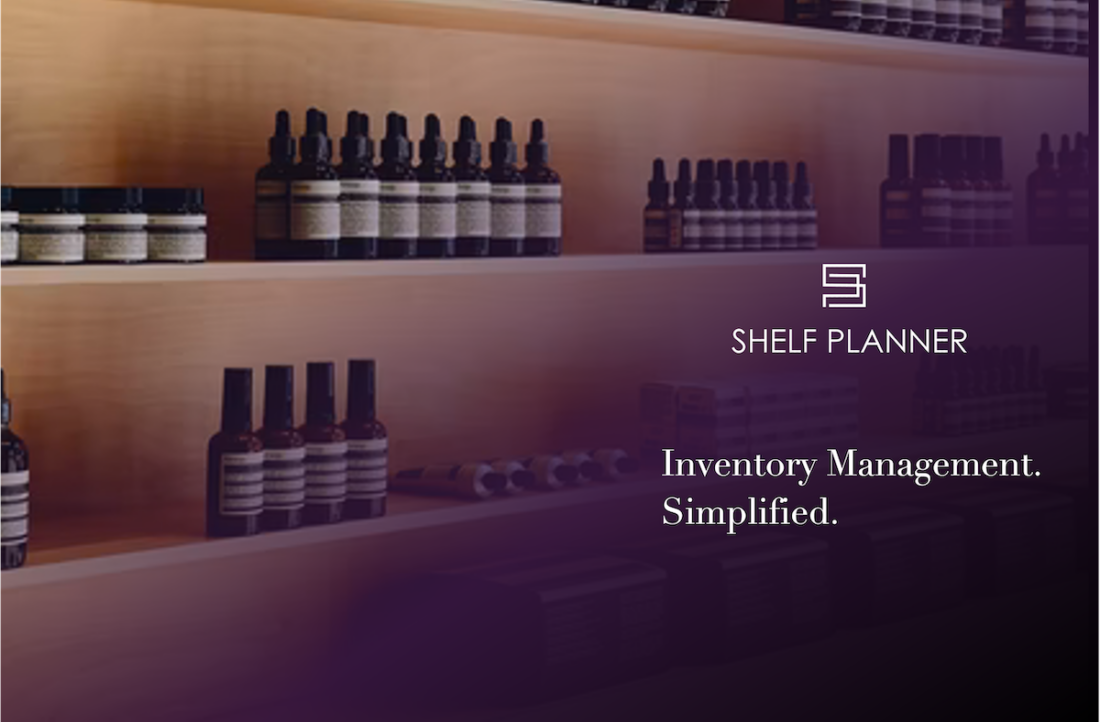Getting Started with Inventory Management for WooCommerce
After activation of the plugin, our forecasting engine will automatically start to generate a sales forecast for all your products.
Depending on the amount of products in your store, your order history and volume, it can take anything from 5 minutes to an hour. The process runs in the background and once completed, it will create an order proposal and populate all the reports.
While the process is running, you can take the time to set a few parameters to get the most out of the extension:
- Set Up Suppliers.
- Set Forecasting Parameters
- Set Stock Parameters
- Cost Price & Cost of Goods Sold (COGS)
In the following chapters, we will guide you through a couple of steps that are required to get the most out of your recommendations.
1. Set Up Suppliers
To add a new supplier, move to the tab ‘Create New Supplier’.
Here you can add all relevant information for your supplier. Some of the fields are mandatory and will show up on the order forms;
- Supplier Name
- Supplier Code – create a unique code for the supplier (free text, used for PO creation and tracking)
- Currency – currency used for creating purchase order (use the 3 letter abbreviation for the currency)
The Lead Time in Weeks (1) is an important value that helps to calculate the Order Proposals. The lead times can also be managed at a Product Level, but this is the default parameter for the lead time by supplier.
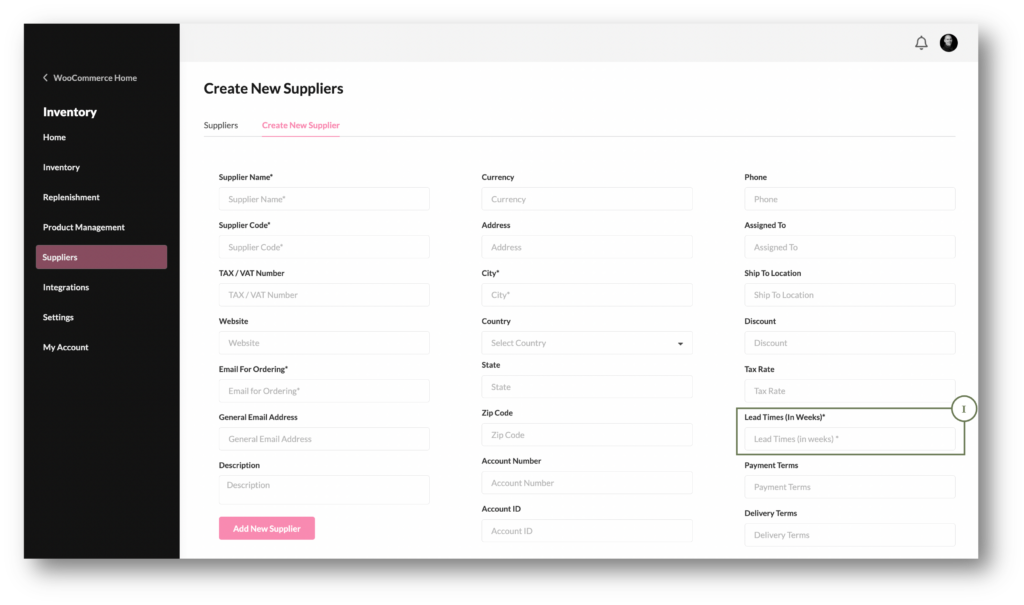
2. Forecast Settings
Weeks of Stock
The ‘Weeks of Stock’ parameter determines how many weeks of safety stock you want to keep for each product. In other words, it determines how many weeks of sales you want to keep on hand, before you re-order.
By default, this parameter is set to 6 weeks. If you don’t change this parameter, it means all you products will keep 6 weeks of stock in your inventory to make sure you can cover 6 weeks of sale.
The Weeks of Stock can be managed on two levels:
a.) Default (managed in Forecast Settings)
In the Forecast Settings, you can change the default settings for Weeks of Stock. If no value is entered for individual products, this value is used for all products in the store.
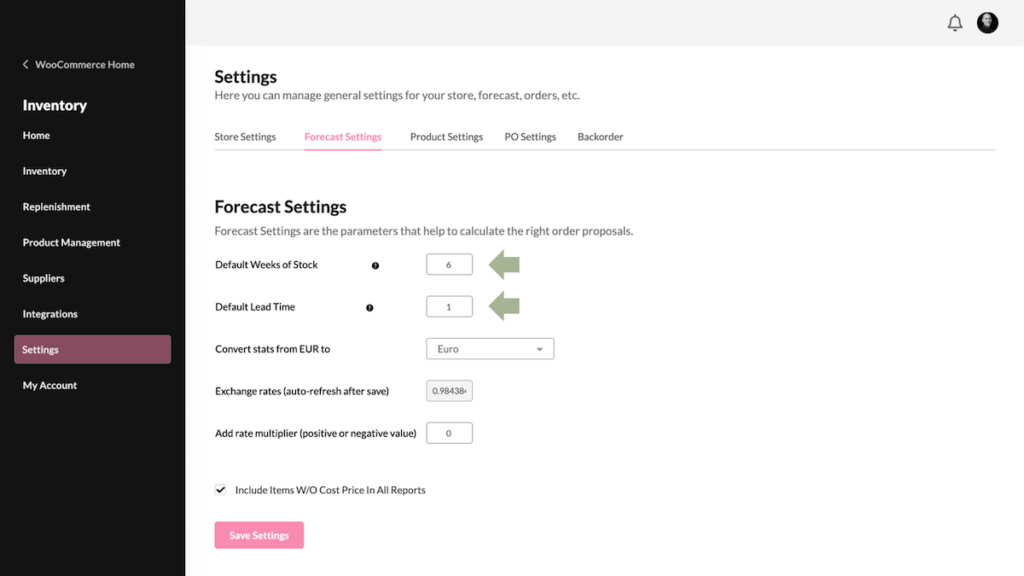
b.) Weeks of Stock by Product
You can edit and change the Weeks of Stock on a product level directly in the Product Management pages;
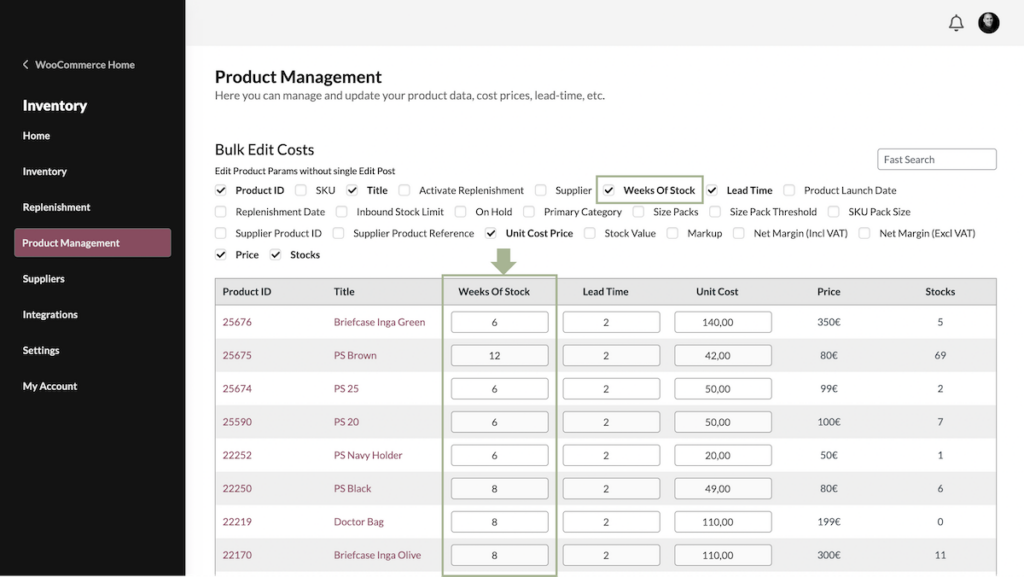
The Weeks of Stock by product take precedent. If no value is entered, the calculation will fall back on the default value.
c. Lead Time
The second parameter that affects the order proposals is the lead time.
Lead Times can be set up on different levels:
- Default (all products in the store)
- By Supplier (managed in the Supplier pages)
- By Product (manage in the Product Management pages, or single product pages.)
Lead Time by Product takes precedent – if no value is entered, the calculation will fall back on the lead time value set by Supplier. If neither of these parameters are present, the default value for Lead Time is used.
d. Minimum Stock vs Ideal Stock
For some products, you might want to use a Minimum Stock.
Minimum Stock is a standard feature in WooCommerce.
By default, the extension uses the Ideal Stock, based on your store’s sales forecast and the parameters you have set for products and suppliers. In some case, you might want to use a Minimum Stock, for example for slow moving items or for items you want to make sure you always have on hand.
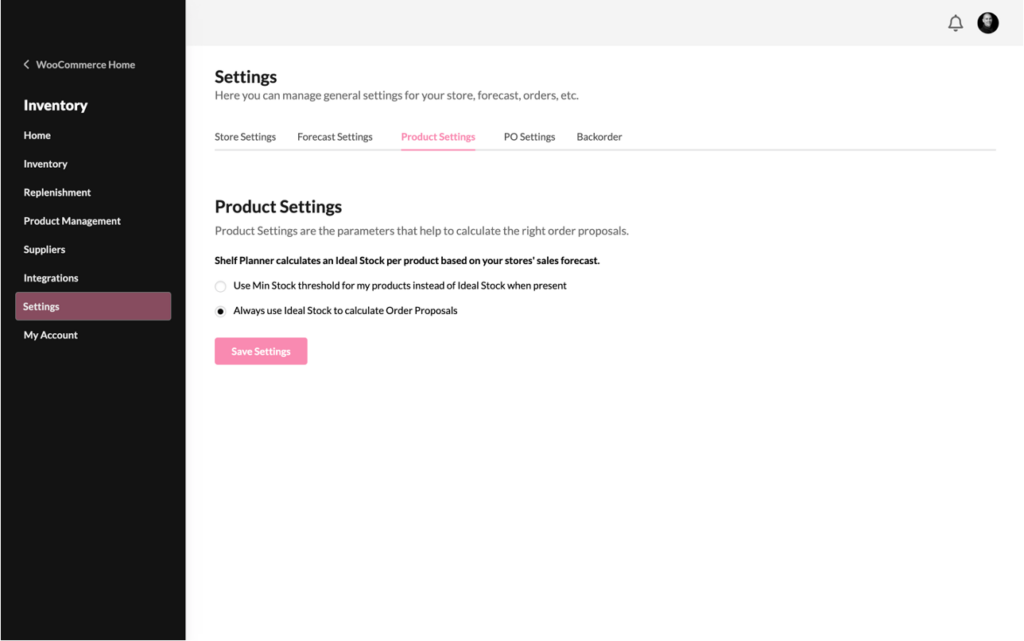
If you want to use the Minimum Stock feature, switch the setting to ‘Use Min Stock..’
You can change the value for Min Stock in the Product pages by editing the Low Stock Treshold:
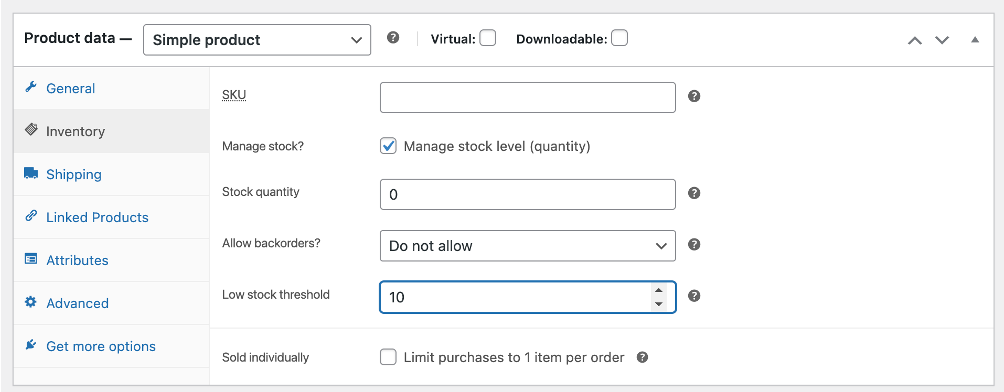
The Low Stock Treshold is now used to drive your order Proposal:
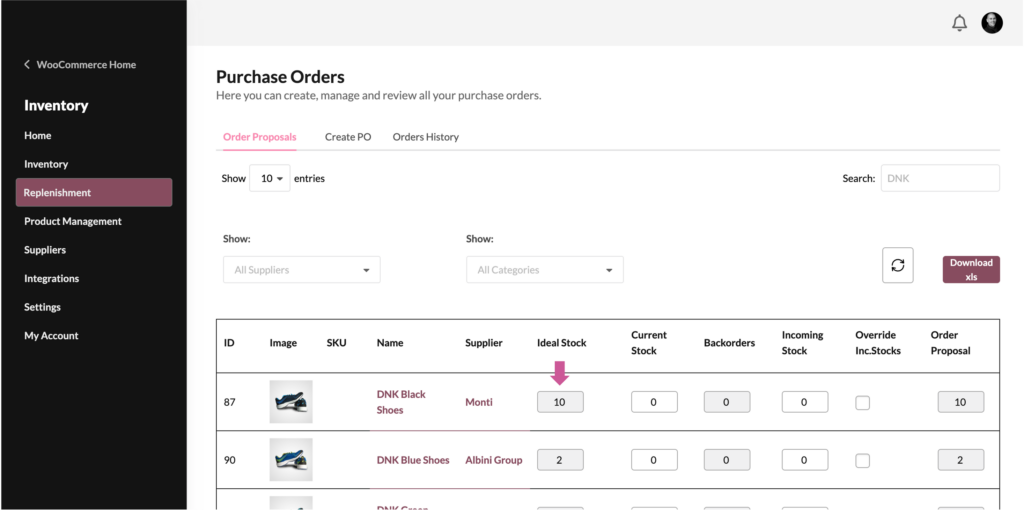
4. Manage Cost Prices
Managing Cost Prices is pivotal for any retailer.
Knowing the difference between cost and value can increase profitability: the cost of your product or service is the amount you spend to produce it. the price is your financial reward for providing the product or service. the value is what your customer believes the product or service is worth to them.
The easiest way to manage and update cost prices for your products is in the Product Management pages.
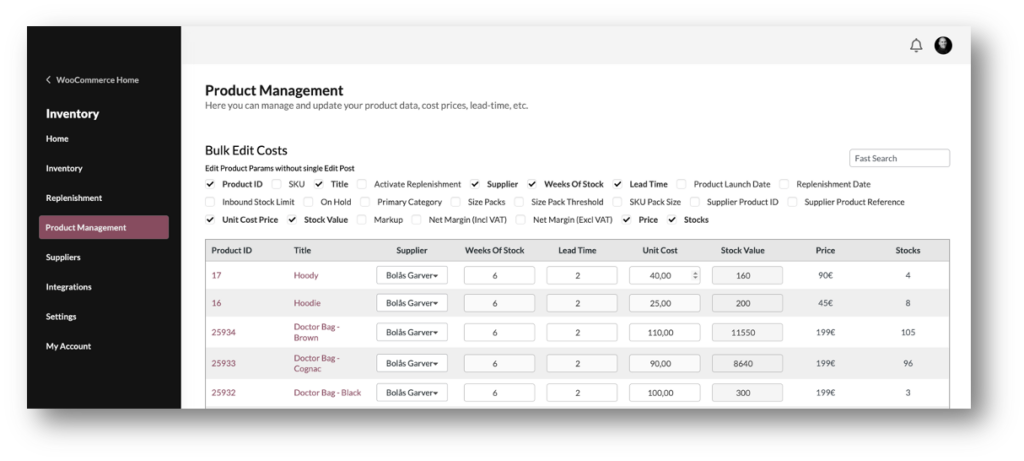
After entering the Cost Price, we automatically calculate the Stock Value for all Products and Categories.
If you’re selling including VAT, you can choose the margin including or excluding VAT: